迷你电脑主机如何做系统u盘启动,迷你电脑主机如何制作U盘启动盘进行系统安装?
- 综合资讯
- 2025-01-08 16:45:33
- 1

要使用迷你电脑主机制作U盘启动盘并进行系统安装,首先需要准备一个8GB以上的空白U盘和可引导的ISO镜像文件。然后将U盘插入迷你电脑主机的USB端口,在电脑上下载并运行...
要使用迷你电脑主机制作U盘启动盘并进行系统安装,首先需要准备一个8GB以上的空白U盘和可引导的ISO镜像文件。然后将U盘插入迷你电脑主机的USB端口,在电脑上下载并运行U盘启动制作工具,按照提示选择ISO镜像文件和U盘驱动器,开始制作过程。完成后,将制作的U盘插入迷你电脑主机,进入BIOS设置,更改启动顺序为优先从U盘启动,保存退出后即可启动计算机并执行系统安装。
随着科技的不断发展,越来越多的家庭和企业开始使用迷你电脑主机来满足他们的计算需求,这些小巧、高效的设备不仅节省空间,而且性能强大,要使这些迷你电脑主机发挥最大的作用,我们需要对其进行系统安装和配置,本文将详细介绍如何使用U盘作为启动介质,为迷你电脑主机安装操作系统。
准备工作
在开始之前,请确保您已经准备好以下物品:
1、一个空白USB闪存驱动器(至少8GB)

图片来源于网络,如有侵权联系删除
2、要安装在迷你电脑主机的操作系统镜像文件
3、适用于您的操作系统的可引导软件或工具,如 Rufus 或 UNetbootin
使用Rufus创建可引导U盘
步骤1:下载并安装Rufus
访问 [Rufus官方网站](https://rufus.ie/) 并下载最新版本的Rufus软件,按照提示完成安装过程。
步骤2:插入U盘并打开Rufus
将准备好的空白USB闪存驱动器插入计算机的USB端口,运行刚刚安装的Rufus程序。
步骤3:选择目标磁盘
在Rufus界面中,您应该看到已连接的USB闪存驱动器的列表,选中该驱动器,然后点击“开始”按钮。
步骤4:选择分区方案和文件系统
在弹出的对话框中,您可以自定义分区方案和文件系统,对于大多数情况,建议选择MBR分区方案和FAT32文件系统,如果您计划安装的是64位操作系统,可能需要选择GPT分区方案和NTFS文件系统,完成后,点击“确定”。
步骤5:选择启动加载文件
您需要选择包含操作系统镜像文件的文件夹,找到您的操作系统镜像文件,然后点击“打开”,如果您的操作系统镜像文件是以ISO格式存储的,Rufus会自动检测到这一点并将其设置为默认选项。
步骤6:确认并开始写入
再次检查所有设置以确保一切正确无误,点击“开始”按钮以开始写入过程,这个过程可能会持续几分钟,具体时间取决于您的硬件速度和USB闪存驱动器的读写能力。
使用UNetbootin创建可引导U盘
步骤1:下载并安装UNetbootin
访问 [UNetbootin官方网站](https://unetbootin.github.io/) 并下载适合您操作系统的版本,按照提示完成安装过程。
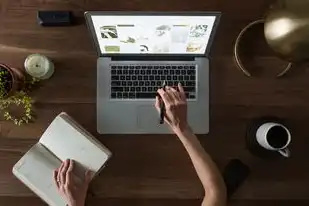
图片来源于网络,如有侵权联系删除
步骤2:插入U盘并打开UNetbootin
将准备好的空白USB闪存驱动器插入计算机的USB端口,运行刚刚安装的UNetbootin程序。
步骤3:选择操作系统镜像文件
在UNetbootin界面中,从下拉菜单中选择您的操作系统镜像文件所在的路径,点击“OK”按钮。
步骤4:选择目标磁盘
在弹出的对话框中,您应该看到已连接的USB闪存驱动器的列表,选中该驱动器,然后点击“OK”按钮。
步骤5:等待写入完成
UNetbootin将开始将操作系统镜像文件写入USB闪存驱动器,这个过程可能会持续几分钟,具体时间取决于您的硬件速度和USB闪存驱动器的读写能力。
启动迷你电脑主机并进行系统安装
一旦您成功地将操作系统镜像文件写入USB闪存驱动器,就可以将其插入迷你电脑主机并重新启动它,在启动过程中,按住特定的键(通常是F12、Del或其他键)进入BIOS设置,您可以将USB闪存驱动器设置为首选启动设备,保存更改并退出BIOS设置后,迷你电脑主机将从USB闪存驱动器启动,并开始执行操作系统安装过程。
遵循屏幕上的指示完成安装过程,这将涉及选择安装类型、分区硬盘、安装驱动程序等步骤,请务必仔细阅读每个屏幕上的说明,并根据需要进行相应的选择。
通过以上步骤,您现在可以轻松地为迷你电脑主机创建一个可引导的U盘启动盘,从而方便地进行系统安装和升级,希望这篇文章能帮助您更好地了解如何使用U盘启动迷你电脑主机,以便充分利用其强大的计算能力,祝您在使用过程中取得成功!
本文链接:https://zhitaoyun.cn/1749200.html

发表评论